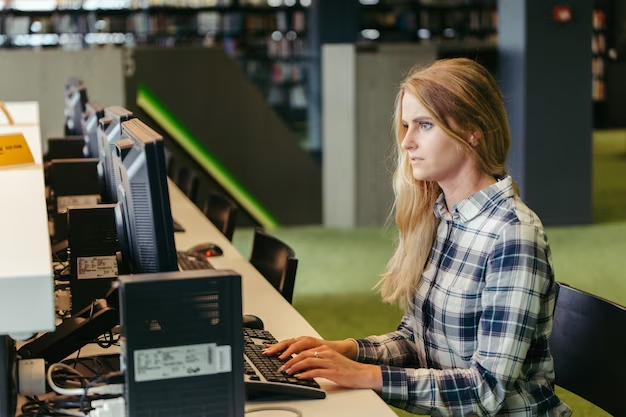Random access memory (RAM) plays a critical role in the operation of a computer, since it is in it that all active processes and data that the system is currently using are temporarily stored. If RAM malfunctions or errors occur, it can cause your computer to slow down, cause unpredictable errors, or even system crashes. In this regard, it is important to regularly ask the question of how to check the RAM performance on a computer. There are several diagnostic methods that will help determine the state of RAM and prevent possible problems.
What is RAM and why is it needed?

RAM is a computer component that provides short-term data storage . Unlike a hard drive or SSD, which stores information for a long time, RAM is used to run programs and perform current tasks. RAM capacity directly affects a computer’s ability to perform multiple tasks simultaneously and process large amounts of data. Knowing why it is necessary to check your RAM modules for errors, you can plan for maintenance and troubleshooting on time.
Signs of RAM problems

Diagnosing computer RAM problems begins with identifying it symptoms. RAM problems can manifest themselves in a variety of ways:
- Frequent system crashes and Blue Screen of Death (BSOD).
- Computer slowdowns and taking time to complete simple tasks.
- Random reboots and freezes.
- Errors when starting programs.
- Graphics distortion and display problems.
These symptoms, especially if they occur regularly, they should alert you and become a reason for checking.
Preparing to check the RAM

Before you check the functionality of the RAM on your computer, you should perform several preparatory steps:
The importance of updating the system before diagnosing
Before starting the scan, make sure that your operating system is updated to the latest version. OS updates not only fix security bugs and improve performance, but also fix hardware compatibility issues, including RAM.
Create a backup before scanning
It is also extremely important to back up all important files before starting diagnostics. This will protect your data from possible failures during the verification process.
Methods for checking RAM
There are several different methods that allow you to check your RAM for functionality and errors.
Built-in operating system tools
The most accessible way for Windows users is to use the Windows Memory Diagnostic tool. The process of launching it includes:
- Opening the Start menu.
- Entering “mdsched.exe” in the search bar and launching the found application.
- The system will prompt you to restart your computer and begin testing, which makes it easy to run basic diagnostics to assess the status of the RAM for errors. Linux or macOS users also have access to built-in RAM testing tools that can be launched through the terminal.
- Third-party RAM testing programs
- For a more detailed test, you can use third-party programs such as like MemTest86 and RAMTest. They provide in-depth analysis and can identify problems that standard diagnostic tools do not detect.
-
RAM diagnostic software Description MemTest86 One of the most reliable tools, works regardless of the operating system RAMTest A program for Windows users that allows for quick diagnostics of the operating system - Analysis of test results
- After performing RAM tests, the next step is to interpret the results obtained . Some tools, like Windows Memory Diagnostic, will automatically analyze the data after a reboot and provide you with a report indicating whether RAM errors are detected.
- Test results can help determine whether there is physical memory corruption or problems due to mismatched RAM settings. When using third-party programs, you will be provided with more detailed information that may require additional analysis. It is important to understand that even one error can be a sign of a serious problem.
- Interpreting results from standard tools
- Standard tools typically report errors as codes or with test status messages. For example, if you are reading diagnostic results in Windows and see a message telling you to contact your RAM manufacturer, one of your RAM modules is likely bad and needs to be replaced.
- Understanding Third Party Reports< /h3>
Third-party programs usually produce more detailed reports, which may include memory addresses where errors were found and other technical characteristics. These reports may require more advanced knowledge to accurately interpret, but typically provide recommendations for further action.
- Post-diagnosis actions
- Once the tests are completed and the results are analyzed, it becomes necessary to address the findings. problems.
- What to do if problems are detected
- If problems with RAM were identified during the diagnostic process, you must perform the following steps:
- Turn off and isolate the damaged RAM module, if possible.
- Contact the manufacturer’s warranty service if the RAM is still under warranty.
- If there is no warranty, you should purchase and install a new RAM module with similar characteristics or contact a service center.
- If tests do not reveal serious errors, the next step is to optimize RAM performance:
- Update the BIOS/UEFI to improve compatibility and performance.
- Adjust the correct timings and frequencies in the BIOS/UEFI according to the specifications of the RAM modules.
- Ensure that the operating system is using all available RAM.
- Summary
- Checking and maintaining RAM is an important aspect of maintaining computer performance and stability. Performing diagnostics regularly helps prevent many problems and ensures trouble-free operation. If you have doubts about the accuracy of the results or if there are serious problems, you should always contact a specialist.
- Frequently asked questions
- Question 1: How often should you check your RAM?< br /> Answer: It is recommended to check the RAM every 6-12 months or whenever problems arise with the performance of the computer.
- Question 2: Can I use RAM with different frequencies and sizes?
Answer: Using RAM with different characteristics may lead to stability problems. It is better to use modules with the same parameters. - Question 3: Does the amount of free space on the hard drive affect the performance of RAM?
Answer: There is no direct impact, but the lack of free space space can affect the operation of the paging file, which is used as additional memory. - Question 4: What should I do if the computer does not start after installing new RAM?
Answer: Check that the RAM is installed correctly, is compatible with the motherboard, and is BIOS/UEFI settings. If necessary, contact a service center. - Question 5: Is it possible to restore a damaged RAM module?
Answer: In almost all cases, repairing RAM is impossible or not economically feasible. It is best to replace the damaged module with a new one.
Improving RAM performance