In a world where our iPhones have become indispensable tools for communication, productivity, and entertainment, experiencing issues with these devices can feel frustrating. Whether you find yourself dealing with an unresponsive touchscreen or an app that simply won’t open, diagnosing the problem can sometimes resemble a daunting puzzle. However, by employing a systematic approach, you can effectively identify and troubleshoot common iPhone problems without becoming overwhelmed. This article will guide you through the essential steps required to diagnose various issues efficiently and pave the way for successful resolution. From basic troubleshooting methods to more advanced diagnostic techniques, we’ll cover it all. Understanding these steps can not only save you time but may also prevent unnecessary visits to repair centers.
Understanding Common iPhone Issues
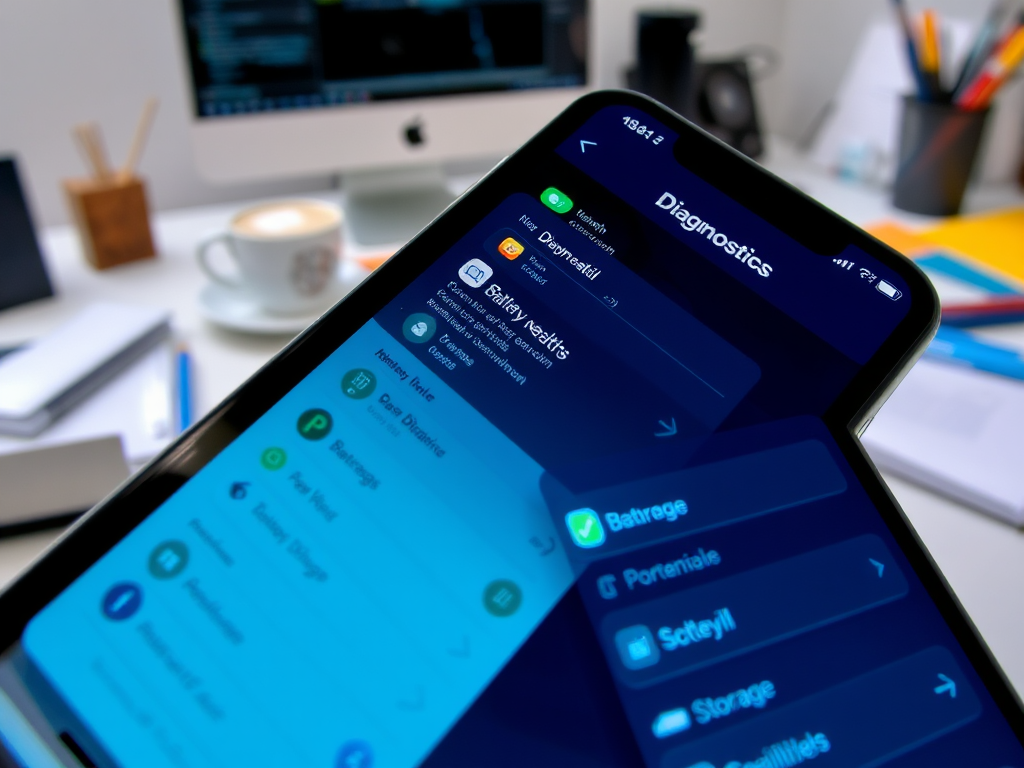
Every iPhone user has likely encountered a frustrating issue at some point during their device’s lifecycle. Recognizing these common problems is crucial for effective problem-solving. Software glitches can manifest in many ways, including apps that crash unexpectedly or the operating system that runs sluggishly. On the other hand, hardware problems such as a malfunctioning battery or faulty buttons can present added challenges. Typical connectivity issues, like persistent Wi-Fi disconnections or Bluetooth failures, can severely affect usability and functionality. With a keen awareness of these symptoms, you’ll be better equipped to tackle iPhone issues head-on.
- Unresponsive Touchscreen
- Battery Draining Rapidly
- Apps Crashing Unexpectedly
- Connectivity Problems (Wi-Fi, Bluetooth, Cellular)
- Slow Performance
By keeping an eye out for these common symptoms, you can quickly prioritize your troubleshooting efforts. Understanding the nature of the issue often leads to a faster resolution.
Performing Basic Troubleshooting

Once you’ve identified possible issues, the next step is to engage in basic troubleshooting. Many times, simple fixes can circumvent the need for more complex solutions. The first and easiest method is to restart your iPhone. A restart often clears temporary glitches that might affect performance. Additionally, ensuring that your device’s operating system is updated can have a significant impact on functionality. Update inconsistencies can lead to bugs and hinder the application of new features. Implementing these basic steps can save time and enhance user experience.
Restart Your iPhone
To restart your device, press and hold the power button until you see the slider. Slide it to power down, and once fully off, press the power button again to turn it back on.
Update iOS
To check for updates, navigate to:
- Settings
- General
- Software Update
If an update is available, follow the prompts to install it. Keeping your software up-to-date can resolve numerous software-related issues and significantly enhance your device’s performance.
Utilizing Built-in Diagnostic Tools
iPhones are equipped with several built-in tools that can help diagnose and resolve common issues. For instance, checking the health of your device’s battery can provide insights into performance problems. Knowing whether your battery is operating at full capacity enables you to make informed decisions regarding charging habits or potential replacements. Furthermore, running a storage check to evaluate how much space you have left is essential. It can highlight whether you need to delete unnecessary files to boost performance.
| Check Type | How to Check |
|---|---|
| Battery Health | Settings > Battery > Battery Health |
| Storage Check | Settings > General > iPhone Storage |
These built-in diagnostics can be incredibly useful for identifying problems without the need for external tools.
Advanced Diagnosis Options
If initial troubleshooting steps do not yield results, it may be time to explore more advanced diagnostic options. One significant resource is Apple Diagnostics, which can help identify hardware issues effectively. To utilize this tool, ensure that all accessories are disconnected from your iPhone, and then restart it while connected to Wi-Fi. Following the on-screen instructions, you can receive diagnostic feedback on your device’s health and functionality. Additionally, various reputable third-party applications exist that conduct deeper analyses on your iPhone’s performance metrics.
Even with thorough diagnostic efforts, some issues require attention from trained professionals. Persistent hardware problems, like malfunctioning buttons or connectivity failures, may signal underlying damage that a simple troubleshooting step cannot fix. Moreover, if you’ve experienced water damage or significant physical damage to your device, consulting with Apple Support or an authorized repair service is advisable. Understanding these scenarios will ensure you take the appropriate steps for your device’s longevity and functionality.
Conclusion
In summary, effectively diagnosing iPhone problems involves a structured approach that begins with identifying common issues, moving through basic troubleshooting, and considering built-in diagnostic tools. Employing these steps not only helps in pinpointing the root of the issues but also allows users to determine when professional help is necessary. With increasing reliance on our devices, understanding these processes empowers users to manage their iPhones intelligently. Armed with this knowledge, you can navigate the challenges of device ownership more confidently and efficiently.
Frequently Asked Questions
- What should I do if my iPhone won’t turn on?
Try charging your device for at least 30 minutes, then attempt to restart it. - How can I improve my iPhone’s battery life?
Disable location services, close unused apps, and consider optimizing your battery settings. - What are the signs of a failing battery?
Frequent shutdowns, rapid battery drainage, and overheating are common signs. - How do I reset my iPhone without losing data?
Perform a soft reset by restarting the device; alternatively, back up your data before a factory reset. - Is it safe to use third-party diagnostic apps?
Ensure to use reputable apps from trusted developers to avoid security risks.
