Remapping and modifying keys on your Mac can significantly enhance productivity and create a more personalized user experience. Whether you are a power user seeking to streamline your workflow or just looking for convenience, understanding how to tweak your keyboard to suit your preferences can be a game-changer. In this article, we will explore four practical ways to remap and modify keys on your Mac, allowing you to optimize the way you interact with your device.
Using System Preferences for Basic Key Remapping
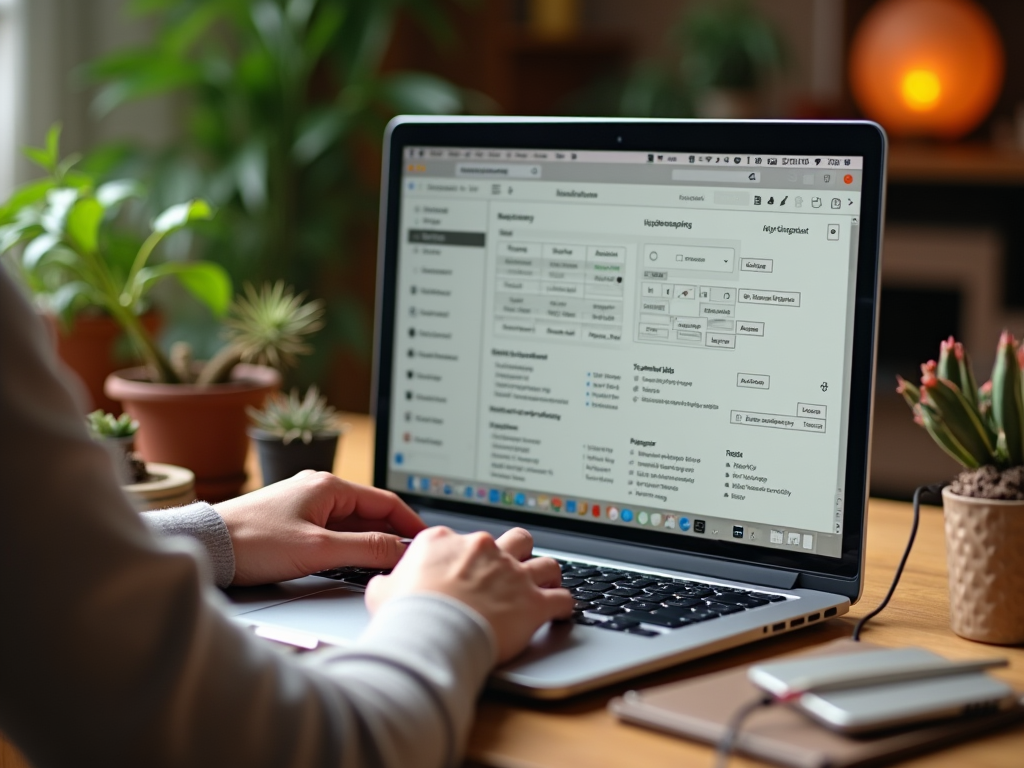
Your Mac’s System Preferences offers a straightforward method to accomplish basic key remapping tasks. This built-in functionality allows you to adjust modifier keys such as Command, Option, Control, and Caps Lock. To access these options, go to System Preferences, select Keyboard, and click on Modifier Keys. Here, you can assign different functions to the modifier keys according to your needs.
Changing these settings is especially useful for users switching from PC to Mac, as it can make the transition more intuitive. For instance, you can swap the Command and Control keys to align with typical Windows keyboard shortcuts. Although System Preferences provides limited customization, it is a simple solution for quick adjustments.
Remapping Keys with Third-Party Software
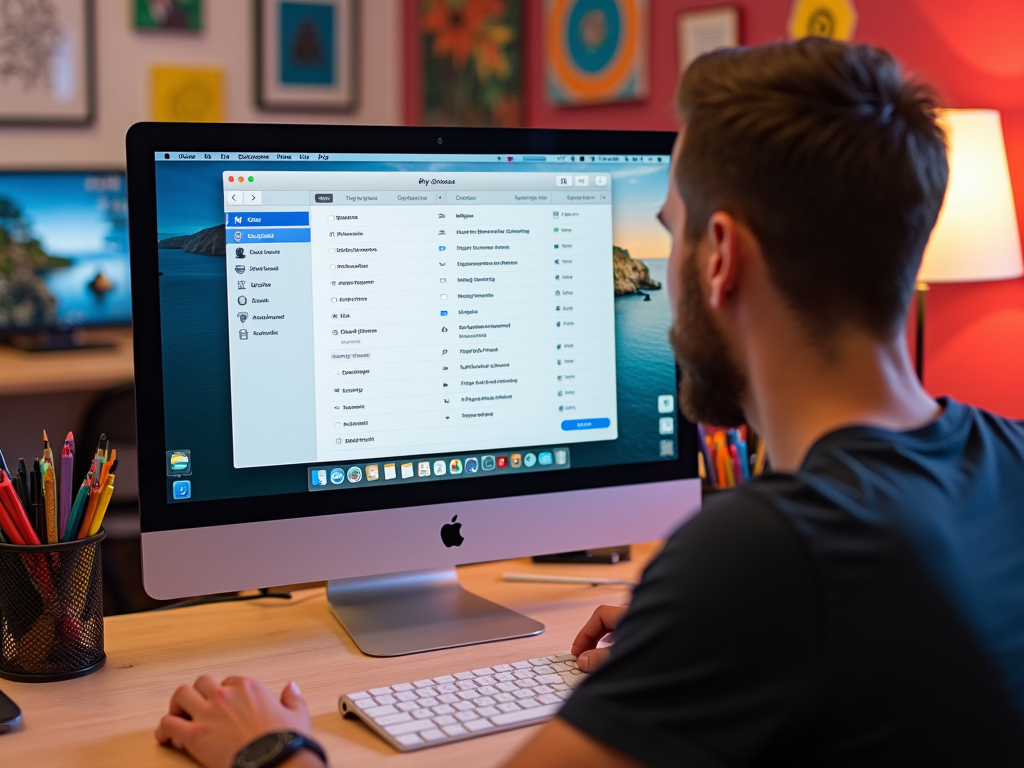
For more advanced key remapping, you might want to consider third-party software solutions. Applications like Karabiner-Elements and Keyboard Maestro offer extensive customization options beyond what System Preferences can provide. These applications can remap virtually any key or combination of keys to perform custom actions.
To set up key remapping using Karabiner-Elements, first, download and install the software. Once installed, you can configure key mappings via a simple interface, enabling you to assign actions to function keys, remap keys for specific applications, or even create complex multi-key shortcuts. This level of customization is ideal for users who require unique setups for different scenarios.
Text expansion allows you to turn short snippets into full-length text, URLs, or even code, providing a great way to save time and reduce repetitive typing. Tools like TextExpander offer a robust platform to create custom shortcuts that expand into predefined text blocks. This feature is particularly beneficial for responding to emails, writing documentation, or using frequently accessed information.
With TextExpander, you can create a library of shortcuts and share it across devices or with team members to maintain consistency. The tool also provides insightful statistics about your saved time, helping you track efficiency improvements. By reducing repetitive typing, you not only increase speed but also minimize the risk of typographical errors.
Utilizing Terminal for Advanced Key Modifications
If you’re comfortable with using command-line tools, the Terminal can be a powerful option for advanced key modifications. The Terminal allows you to execute commands that may remap keys or change their behaviors under specific circumstances. This method provides granular control over key functions and can be tailored to match your technical proficiency.
A common use of Terminal commands is to change hidden keyboard settings, such as disabling certain keys or altering key repeat rates. While the Terminal offers great flexibility, it requires a deeper understanding of macOS commands and should be approached carefully to avoid unintended modifications.
Conclusion
Incorporating key remapping and modification techniques can drastically improve your Mac experience by aligning it with your personal or professional needs. Whether you choose to use built-in settings, third-party software, text expansion tools, or delve into Terminal commands, each method presents unique advantages. By understanding these options, you can develop a customized keyboard setup that enhances productivity, supports your workflow, and ultimately makes your time on the Mac more enjoyable and efficient.
Frequently Asked Questions
- Can I undo key remappings easily? Yes, most tools, including System Preferences and third-party applications, allow you to reset or undo key remappings to revert to the default settings.
- Is it safe to use third-party software for remapping keys? Reputable third-party software like Karabiner-Elements is safe to use. However, always download software from official websites to avoid security risks.
- Will remapping keys void my Mac warranty? No, software-based key remapping will not void your Mac warranty, as it doesn’t involve any hardware modifications.
- How can I share my TextExpander shortcuts with others? TextExpander allows you to share your snippets with others by exporting your library or using the application’s sharing features.
- Do I need programming skills to use Terminal for key remapping? Basic understanding of command-line tools is helpful, but you can find step-by-step guides online to assist with specific Terminal commands.
